

- Darkest hour button shortcuts update#
- Darkest hour button shortcuts full#
- Darkest hour button shortcuts pro#
These controls are located on the Standalone Video View tab. Video enhancementĮnhance a video stream of image frames with contrast, brightness, gamma, saturation, and color inversion.

If multiple video players are open, only the active player will not have the close button the other players will operate in standard mode. If multiple video players are open, the active player will be controlled by the keyboard shortcut keys. To revert back to standard viewing mode, press F11 or Ctrl+Enter again.
Darkest hour button shortcuts full#
The video player in full screen mode does not have a close button.
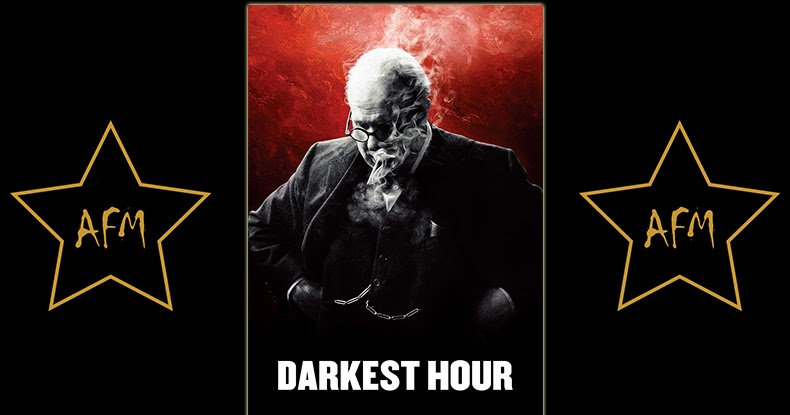
If you do not have function keys, you can press Ctrl+Enter to expand the video player to full screen. To perform video data monitoring, you can quickly expand the video player to full screen mode by pressing the F11 key. The default workspace settings for saving video data is your project geodatabase, with appropriate subdirectories automatically set up for the different types of exported data. Define your default geodatabase and folders to save exported metadata files, images, PowerPoint presentations, and video clips for your project. Highlight a video in the Contents pane, select the Data tab on the main menu, and click the Configure Workspace button in the Manage group. FMV project settingsĭefining your workspace geodatabases and folders up front allows you to quickly export the different types of data extracted from your videos. It can be resized by grabbing and moving a corner or edge of the player.Ĭhoose a color to identify the video file and associated graphics-such as video footprint-on the map, and feature class data you want to collect on the video.

The video player can be moved and placed anywhere on your display. The video player will open with the video file loaded and will be docked below the map. To play an archived video file, browse to the video file and add it to the Contents pane or the display. Video file and associated elements listed in the Contents pane, and displayed on the map. Check the check boxes next to the elements in the Contents pane to display them in the map view. Also listed are the individual elements associated with the video, including Frame Center, Frame Outline, Platform Trail, and Platform Position. When you add a video file to the Map, the video file is listed in the Contents pane.
Darkest hour button shortcuts update#
Darkest hour button shortcuts pro#
The characteristics of FMV-compliant video data and ArcGIS Pro determine the form and functionality of the FMV player. The video player experience is similar to the ArcGIS Pro map viewer and can be moved anywhere on your display, resized, minimized, and closed. This unique capability gives the video important geographic context as you view and analyze the data. It works with video data that includes essential geopositional, sensor, and platform orientation information encoded into the video data stream that enables you to know where the video image is placed on a map. With the video player, you can visually analyze video data imagery and collect features of interest.


 0 kommentar(er)
0 kommentar(er)
